COMPUTER
LÀM THẾ NÀO ĐỂ THAY ĐỔI , THÊM , HOẶC LOẠI BỎ MỘT CHƯƠNG TRÌNH TỰ ĐỘNG KHỞI ĐỘNG TRONG WINDOWS 7 (How to Change, Add, or Remove Startup Programs in Windows 7) .
LÀM THẾ NÀO ĐỂ THAY ĐỔI , THÊM , HOẶC LOẠI BỎ MỘT CHƯƠNG TRÌNH TỰ ĐỘNG KHỞI ĐỘNG TRONG WINDOWS 7 (How to Change, Add, or Remove Startup Programs in Windows 7) .
NGUỒN : www.sevenforums.com › ... › Tutorials
This will show you how to either add, remove, enable, or disable a startup program in Windows 7.
You can also view the startup logs in Event Viewer (C:\Windows\system32\eventvwr.msc) under Applications and Services Logs, Microsoft, Windows, Diagnostics-Performance, and Operational. The logs will be in the middle to show you what ran at startup, how long it took, and more.
User Account Control prevents programs that require elevated (run as administrator) permission or an administrator password from running automatically when Windows 7 starts. If a program is blocked, you'll see a message in the notification area that says some startup programs need permission to run. You can then right click on the notification area message and either select to run the blocked program by giving UAC permission, remove the blocked program from the startup program list, or ignore the notification and not run the program.
METHOD THREE
Through System Configuration
NOTE: Using the Selective Startup option in System Configuration (msconfig), you can enable or disable startup programs. You will need to be logged into an administator account, or provide the administrator password to open System Configuration.
1. Open the Start Menu.
A) In the search line, type msconfig and press Enter. (See screenshot below)
B) Go to step 3.
OR
2. Open the Control Panel (All items view) and click on the Administrative Tools icon, then click on System Configuration. Close the Control Panel and Administrative Tools windows.
3. If prompted, click on Continue for the UAC prompt, or type in the administrator's password.
4. Click on the Startup tab. (See screenshot below)
Tip
If you look under the Location column for the Start Item, you will see the registry location for it that you can use to remove the startup item using METHOD FOUR below instead.
5. To Disable a Startup Program
A) Select a listed startup program and uncheck it. (See screenshot above)
B) Repeat to disable anymore listed startup programs.
6. To Enable a Startup Program
A) Select a listed startup program and check it. (See screenshot below step 4)
B) Repeat to enable anymore listed startup programs.
7. To Disable All Listed Startup Programs
A) Click on the Disable all button. (See screenshot below step 4)
B) Go to step 9.
8. To Enable All Listed Startup Programs
A) Click on the Enable all button. (See screenshot below step 4)
9. Click on Apply. (See screenshot below step 4)
10. Click on the Boot tab, then check the Make all boot settings permanent box and click on OK. (See screenshot below)
11. Click on Yes. (See screenshot below)
12. Click on the Restart button to apply. (See screenshot below)
WARNING: This will restart your computer immediately. Save and close anything that you are working on first.
METHOD FIVE
Using CCleaner
1. If you have not already, download and install the free program CCleaner.
2. Open CCleaner, and click on the Tools icon (left side) and on the Startup button. (See screenshot below)
3. Select a startup item, then either enable, disable, or delete it from the Vista startup programs list. (See screenshot above)

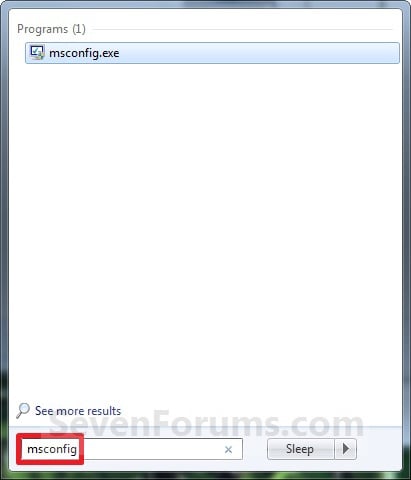
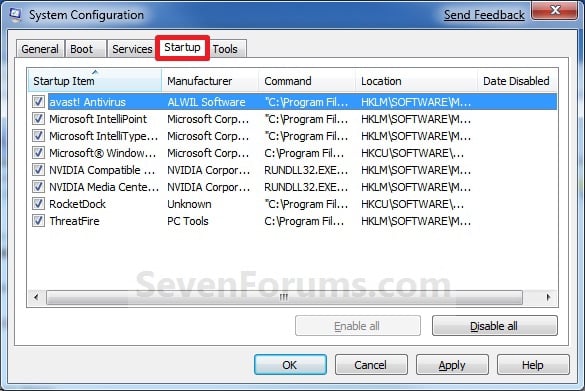
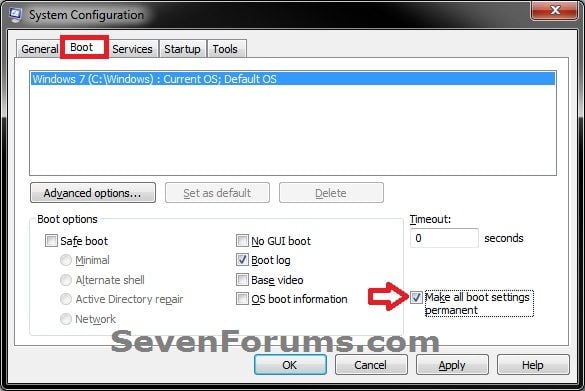
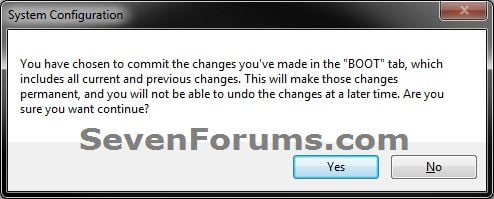
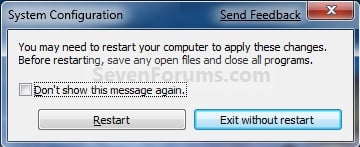

No comments:
Post a Comment